Picture this scenario: you’re hurrying to an important meeting when you realize you forgot to lock your car. Previously, this might have triggered a moment of panic. However, with Forguard, you can effortlessly grab your smartphone and lock your car with a simple tap.
Today, we’ll talk about how the Forguard app helps remotely control your vehicle with special features - Commands Panel & Event actions, and we’ll also show you some real-life examples of how to do it.
Remote Commands - How it works
The scheme is quite simple, you send a special command through the app to the GPS tracker.
Upon receiving a command, the tracker processes it using its built-in software and initiates the appropriate actions.
To disable the engine, for example, the tracker can interact with a device known as an immobilizer relay. This relay is an electromechanical device that controls the opening and closing of electrical contacts.
When the GPS tracker receives a command to disable the engine, it sends a signal to the engine immobilizer relay to break the power circuit, resulting in the engine being shut off.
❗ Important Note:
If you’re uncertain about the command syntax, it’s recommended to verify this information with the hardware manufacturer, who typically provides the relevant documentation.
Additionally, it’s essential to understand that, apart from using the correct syntax, two key conditions must be fulfilled for command execution:
🔹The GPS tracker must be properly installed and connected to your vehicle.
🔹The GPS device must be connected to our system.
Now, let’s dive into the features that enable this magic within the application.
Commands Panel
So, how do you send commands in the Forguard app?
Forguard has a handy feature called Commands Panel for just that.
To access it, simply click on the Commands Panel icon:

Once you’re in, you’ll see a field where you can create and send commands. You can also save commands for quick access later.
After you send the command, it is added to the queue (Pending tab), and if it has not been executed yet, then you can delete it from the queue by clicking on the corresponding icon to the right of the command.
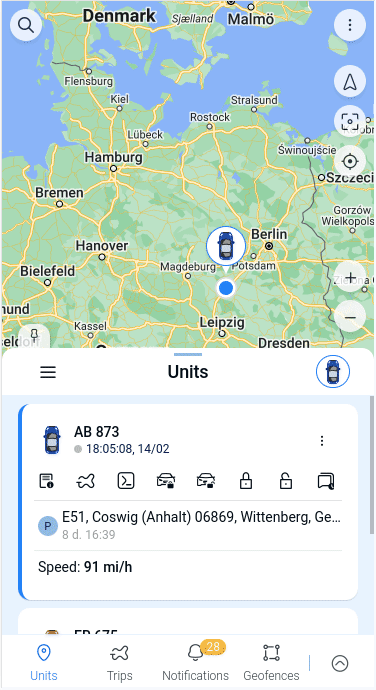
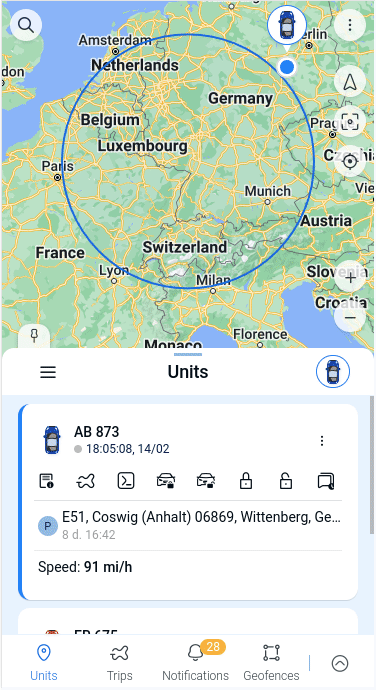
Additionally, the app provides pre-configured commands for some popular device types, which are displayed on the quick access buttons panel and in the Commands Panel window.
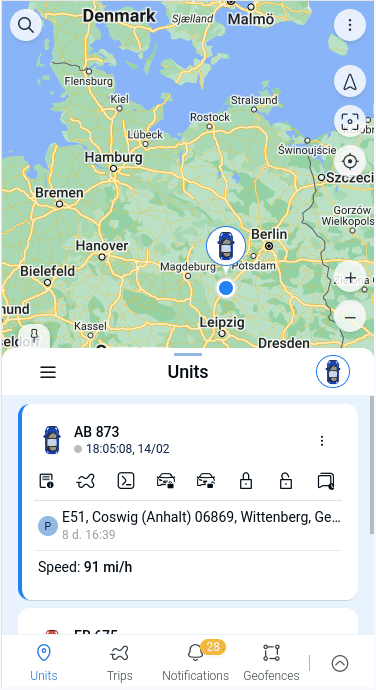
Event Actions
But that’s not all the Commands Panel can do. You’ll also find a useful feature called Event Actions.
This allows you to set up automatic command sending to the tracker based on specific events.
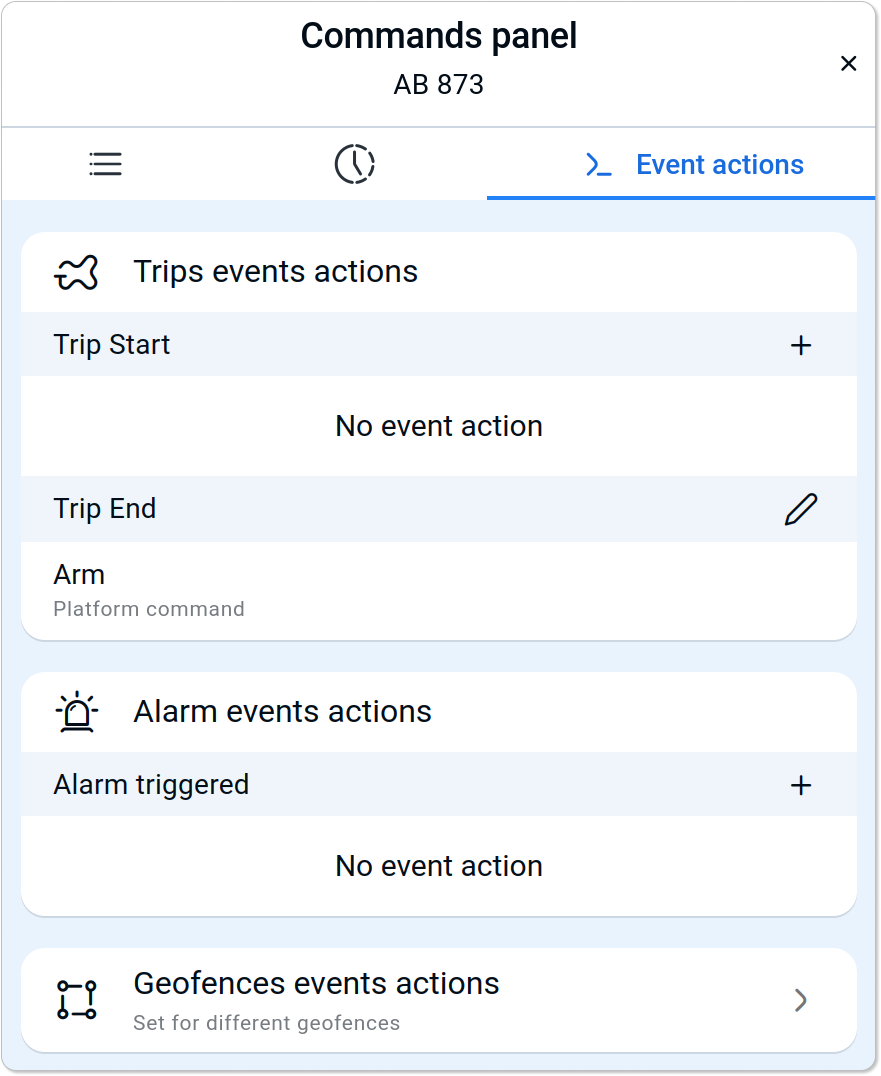
You can choose from various events like Trip start/end, Alarm triggered, and Geofence entry/exit.
💡 Example: Setting up Geofence Event Actions
Say you want to disable the engine when a vehicle leaves a certain geofence. Here’s how you can do it:
Navigate to the Commands Panel and select Event Actions, then Geofences events actions.
Choose the geofence from the list. If you haven’t created any geofences yet, you’ll need to do so in the Geofences tab.
Select “Exit” as the trigger condition, and assign the command to be sent automatically.
For example, for a Coban tracker, there’s a pre-configured command named “Block” for this purpose. In this case, you can simply select it.
Remember, if you want to send a custom command, you’ll need to create and save it first, and then it will always be available in the list.
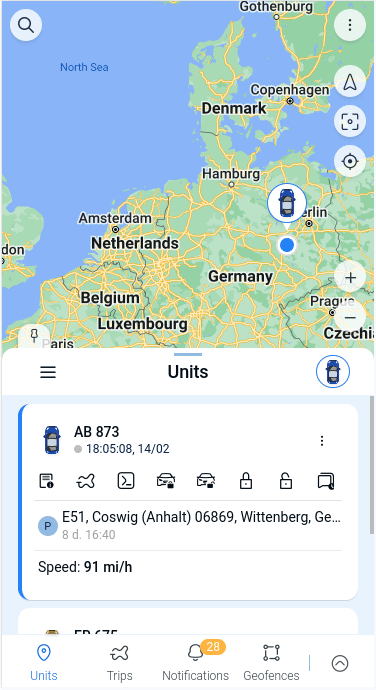
Forguard offers simple remote control of your vehicle right from your smartphone.
With features like Commands Panel and Event Actions, managing your car has never been easier. Whether it’s locking your car or setting up automatic actions, Forguard puts you in control.
Stay connected with us and continue exploring the useful options and features offered by Forguard 🙌